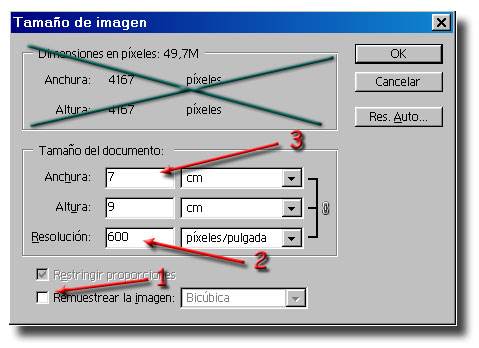
Cuadro de Diálogo: Tamaño de Imagen
(Aumentar el tamaño de impresión)
Imagen de 7 x 9 cm. ya recortada a nuestro gusto.
Se supone que es para imprimir y sin perdida de calidad y que tenemos la oportunidad de
escanear a 600 ppp.
Escanear la imagen a través de Photoshop o cargarla en Photoshop a 600 ppp tamaño
original (7 x 9 cm).
Cuadro de Diálogo Tamaño de Imagen:
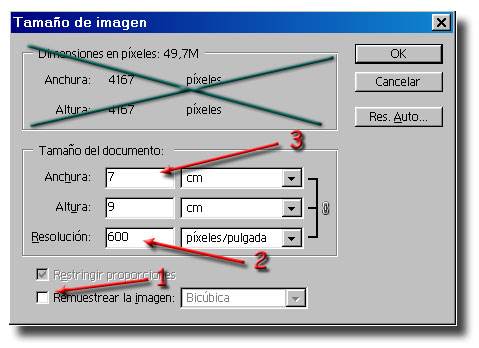
1) Desmarcar la opción "Remuestrear Imagen". (Por defecto está
marcado 'Restringir proporciones').
2) Cuadro Resolución. Si disminuimos su valor, el tamaño a imprimir aumentará y
viceversa.
3) Directamente se puede poner el tamaño de Impresión y la Resolución se
calculará automaticamente. Hay que procurar que no baje de 200 ppp a riesgo de perdida de
calidad a la hora de imprimir.
A la practica en un documento de 7 x 9 cm 600 ppp (como el ejemplo):
-Si ponemos 300 ppp el tamaño de impresión será a 14 x 18 cm.
-Si nos interesa imprimir a 20 cm de ancho pues le ponemos '20' en el cuadro de
Anchura lo demás se calcula automáticamente y la Resolución disminuye a 210 ppp, (en
estos casos no cabe pensar variar la proporción ya que deformaría la imagen).
Notas:
·No se puede exagerar demasiado en los valores ya que corremos el riesgo de perder
calidad, además está relacionado con la calidad del original y del equipo que usemos.
·Otro tema es el cambio de proporciones y el recorte a proporciones deseadas, pero este
no es el caso que nos ocupa. Para eso se ha de usar la herramienta Recorte poniendo los
valores en la Barra de Opciones, pero es algo más liado.
S2, Enric