
Texto Nubes
Introducción:
Para realizar un logo (que después no utilicé) mis alumnos me sugirieron crear un
texto como si estuviera escrito con las nubes.
Hice diversas pruebas y al final obtuve esto que ven.

El texto:
Creen un nuevo documento RGB con un fondo blanco. Yo usé una dimensión de 400x100 px.
Inviertan el fondo con Ctrl+I y agreguen una capa de texto, en blanco y
con la fuente que prefieran.

Atención:
Los valores que encontrarán en este tutorial han sido optimizados para ser eficaces sobre
las dimensiones del archivo que yo he utilizado. Si quieren trabajar sobre dimensiones
mayores, los valores deben por consecuencia también aumentar. Un desenfoque de 2 pixeles
sobre un archivo de 400x100 deberá convertirse de 4 si se trabaja en un archivo de
800x200.
Primer Acercamiento:
Pasen a la paleta de Canales y arrastren cualquiera de ellos (todos son iguales en
esta fase) sobre el icono de ‘nuevo canal’.
Seleccionen el nuevo canal y apliquen el filtro ‘Desenfoque> Desenfoque
Gausiano’... (Blur>Gaussian Blur)con un valor de 1,5
pixeles.
Apliquen también el filtro Artístico > Película Granulada.... (Artistic> Film
Grain) usando los siguientes valores:
Granulado(Grain)’5, Area Area Resaltada(Highlight Area)’8, Intensidad(Intensity)’2.
Esto sirve para suavizar las esquinas y para agregar un poco de
irregularidad a los bordes.

Realismo:
Ahora, para agregar un efecto más realístico, apliquen el filtro Distorsionar>
Ondas Marinas....(Distort>Ocean Ripple) con los siguientes valores:
Dimensión 3, Magnitud 3.
Deberían de tener una imagen como la siguiente:

Refinamiento:
Siempre sobre el mismo canal, abran la ventana Ajustes> Umbral....(Adjustments>Threshold)
Y apliquen un valor de 235.
Apliquen un Desenfoque> Desenfoque Gaussiano....(Blur> Gaussian Blur) de 1 pixel.
Si piensan de haberse equivocado porque el texto pasó de un aspecto suave y
parecido al resultado final, a un texto feo y pixelado, no se preocupen, es un paso
obligado.

Lo inflamos un poco:
Inflemos un poco estas nubes aplicando nuevamente el filtro Artistico> Película
Granulada……(Artistic>Film Grain) con los siguientes valores:
Granulado(Grain)’0, Area Area Resaltada(Highlight Area)’3, Intensidad(Intensity)’3.

Preparación:
Hagan Ctrl+Click sobre el canal para cargar la selección y pasen a la paleta
de Capas. Eliminen o escondan la capa de texto que crearon al inicio del tutorial.
Creen una nueva capa, pinchen D para restablecer el color blanco y negro y opriman Ctrl+Del
para rellenar la selección con el color blanco. Hagan Ctrl+D para deseleccionar.
Abran la ventana de Ajustes>Brillo/Contraste....(Image>Adjustments>Brightness/Contrast)
y bajen el brillo a –25.
Cambien también la opacidad de la capa al 90%.
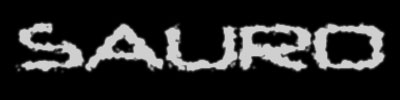
Damos Volumen:
Abran la ventana de Efectos de Capa... (Layer Style) y apliquen un Efecto
Relieve.... (Bevel and Emboss)con los valores de esta imagen:
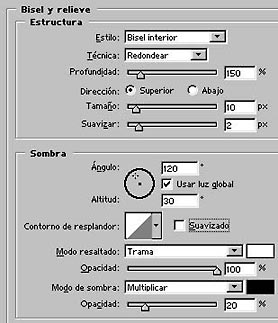
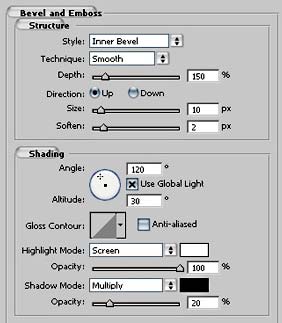
Obtendrán algo más o menos como esto:
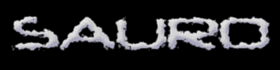
Contorno:
Teniendo abierto los Efectos de Capa, pinchen sobre Contorno y apliquen
los valores de esta imagen:
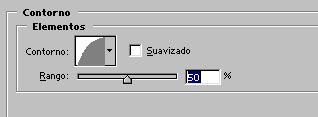
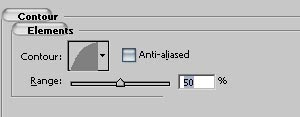
Textura:
Ahora pinchen sobre Textura y apliquen nuevamente los valores que les muestro en esta
imagen:

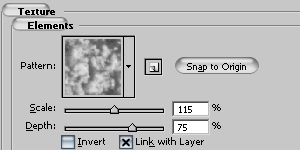
Obtendrán algo como esto:

Salimos de Estilos aceptando con OK
Apliquemos un fondo:
Pinchen sobre la capa de fondo y apliquen un fondo cualquiera. Yo hice un degradado
radial celeste.
Muy bonito como efecto, pero podemos todavía hacer más, aunque podría ser el final.
Trazo:
Hacemos doble clic en el signo "f" de la capa del texto nubes para
volver a los Estilos.
Tiremos hacia afuera un poco el texto aplicando un borde externo según los valores
indicados:

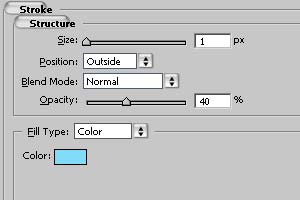

Paso final:
Aplicamos una sombra para ver mejor toda la imagen y habremos terminado.
(Anotar que las nubes no crean sombras por lo que es de libre elección poner
este ultimo paso).
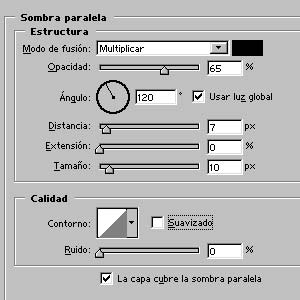
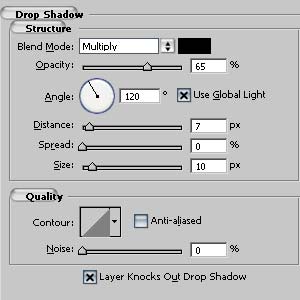
Salimos con OK o antes guardamos con Estilo Nuevo si queremos mantener el Estilo para otra ocasión.

Tutorial tomado de: http://spasquini.interfree.it
Original del libro: 40 Photoshop Power Effects by Scott Hamlin
Traducción por: Maricruz Avalos F. (.BLo.)
Adaptaciones y tradución española de imágenes: © enricvision 2004